こんにちは、やましです。
CLIP STUDIO PAINT使い始めの頃、機能多すぎてよく分からんってなりませんか?
私はなりました。
今現在、私はCLIP STUDIO PAINT使用歴4年ほどになりました。
右も左も分からん! 状態からは卒業できました。
覚えて良かったCLIP STUDIO PAINT機能を紹介するシリーズ第二弾です。
今回は、あまり脚光を浴びないけどかゆいところに手が届く地味機能4つを紹介します。
▽第一弾の記事はこちら▽
★今回の機能は、こんな人に便利★
-
CLIP STUDIO PAINT初心者~中級者
- 有名どころ以外の役立つ機能も知りたい
- 一応何個か機能は覚えたけどかゆいところに手が届かない…
「地味」と銘打っているだけあって、クリッピング、マスク等の有名どころは入ってないです。
有名どころはよく描き方動画などでも見るので、今知らないって人もなんだかんだしてたら覚えます。大丈夫です。
気になる人は検索してみてね。
覚えて良かった機能
レイヤーカラー変更
これ、私はラフや線画を描くとき必ず使っています。
簡単に言うと黒で描いていたものも、これを使うと指定した色で表示されます。
どういうことかというと、ここににラフ画があるじゃろ?
※汚くてごめんなさい。

これの顔部分のレイヤーにカラー変更を適用すると………
↓のようになります。

いつ使うのって話ですが、だいたいこの辺かなと
- 黒で描いた下書きレイヤーを青などに変更してから、別のレイヤーで清書すると描きやすい。(清書レイヤーと区別できる)
- 重なる部分を描く際に、今何を描いているのか分かりやすい。
(上の絵で言うと、中のジャケットと外のコートですね。コートのレイヤーを青など別の色にしておくと描きやすいです) - 色の配分で悩んでいるときにこの機能を使えば一発で&いろいろな色を後から試せる。
私は主に1と2で使っています。
ラフや下書きレイヤーに描く際に、そもそものペンの描画色を変えておけば良いのでは?💁と思われるかもしれません
確かにそうなんですが、この機能を使うと間違って線画をラフレイヤーに描いてしまう悲劇が無くなります!!
ラフレイヤーに描くと黒でない色になるので、すぐラフレイヤーに描いてると分かります。
私はこれに何度も救われました😅
重なる部分を描く際も普通に色を変えておくだけでも良いのですが、この方法は黒に戻すのが一瞬なのが良い。
もともと黒で描いていて、他の色に見えるというだけなので。
ラフの線が黒じゃないと実際のイラストの雰囲気が分からなかったり、カラーラフを作るのも面倒になります。
黒の戻せるの大事。
で、そのやり方は超簡単!
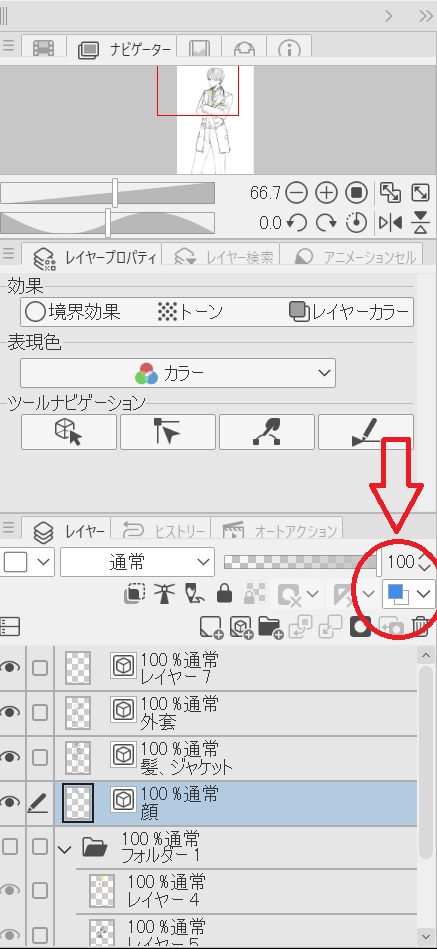
色変えをしたいレイヤーを選択した状態で、赤丸を押せばOK!
デフォルトだと恐らく青になると思います。
赤などにしたい時は、横の∨を押して「レイヤーカラー」→色を選ぶ、でOKです。
あら簡単。
レイヤーフォルダーにも適用できたり、いろいろ便利なので使ってみてね。
ただこの機能の注意点として、線画の色替えをしたレイヤーを統合してしまうと、線画がその色になってしまいます。
つまり黒の線画で青に色変えをしていてレイヤー統合した場合、クリスタ君に「もともと描画色を青にして描いたんだね!」って認識されて、黒に戻せなくなります😅
左右反転~歪みに気がつける
その名の通り、イラストを左右反転して表示してくれる機能です。
これの何が良いって絵の歪みにすばやく気がつけます。
絵を見慣れてくると、勝手に目が補正して歪みが分からなくなるので、時たまこの機能を使って目を正常に戻す感じです。


左右反転すると見え方が違ってきますよね。
今まさに私はこのイラストの歪みに気がつきました………w(恥ずかし…)
やり方はこちらも簡単。赤丸をつけたアイコンをクリックするだけ。
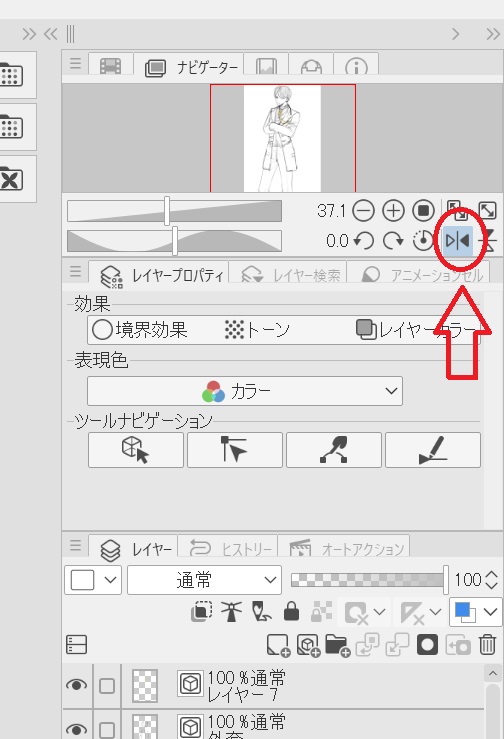
左右反転している時は、このアイコンに図のように色が付きます。
描いている最中に何度か左右反転するクセを付けておくと、絵のクオリティがぐんとアップするんじゃないでしょうか。
左手デバイスなどを使う人は、この機能を割り当てておいてもよいと思います。
私は、CLIP STUDIO PAINTが出してる左手デバイス・タブメイトの使いやすいボタンにこれを割り当ててます。
まぁそれでも技術の問題で歪むけどさ…左右反転しないともっと歪むのです…
▽左手デバイス・タブメイトの記事はこちら▽
因みにこれは左右反転して表示させるだけなので、そもそものイラストは変わってないです。
イラストを本当に左右反転させる場合は、編集→変形→左右反転から行って下さい。
レイヤー選択~ゴミ取り
コレを使うと、今選択した線や点がどのレイヤーで描画されているのか分かります。
下のように▭で囲まれた部分が描かれているレイヤーをすぐ判別してくれるわけです。

レイヤーが多くなってくるとこの機能なしでは生きていけなくなります…😅
使い方としては、こんな感じ。
- ゴミ取りのイライラが減る(謎の黒い点がある…どのレイヤーで描いた奴?)
- 修正したいレイヤーに一瞬で飛べる(時短)
1.ゴミ取り
レイヤーが多くなればなるほど、この謎の黒点はどのレイヤーだ??と犯人捜しが難航します。
その時にこれを使うと一瞬で犯人(レイヤー)が分かります。
ゴミ取り方法として、「そこに塗ってあるレイヤーまとめて全部消すぜ!」と言う男気溢れる消しゴム「レイヤー貫通」を使う手もあります。
下絵段階ならそれでも良いのですが、その部分に何枚もレイヤーを重ねて塗っていた場合、それらが全て消えてしまうので再度一から塗り直しという最高に面倒なことになります。
あと、消しゴムを変更し忘れて、消したくないレイヤーまで消しちゃうとかね…。(なんどかやらかした)
2.修正したいレイヤーに一瞬で飛べる
例えば髪を直したいときは、「髪」と名前がついたレイヤーを選択しますよね。
でもレイヤー数が多くなってくると、延々上にスクロールしたり髪レイヤーにたどり着くまでが面倒臭くなります。
その時これを使えば一発で髪レイヤーに飛べます。
使い方は、「操作」の「レイヤー選択」を選択後、ペンで範囲選択するだけです。

これを選択して、下のように▭で囲むとそれが描画されているレイヤーが選択されます。

※注意点としては、選択した範囲に複数のレイヤーで書き込まれている場合、そのレイヤー全てが選択されます。
なので一発で判明!とまでは行かなくなりますが、一レイヤーずつ非表示にしたりして犯人を見つけて下さい😂
私はこれもタブメイトに入れています。
めっちゃ使うので………
おまけ~機能がグレイアウトして使えないときにやってみる
レイヤーの変換、ラスタライズ
※いろいろ調べてみたけど、原因が分からん!って時の対処法だと思って下さい。
下のように「●●って機能を使いたいんだけど、グレイアウトして選択できないんだけど??」という時があります。
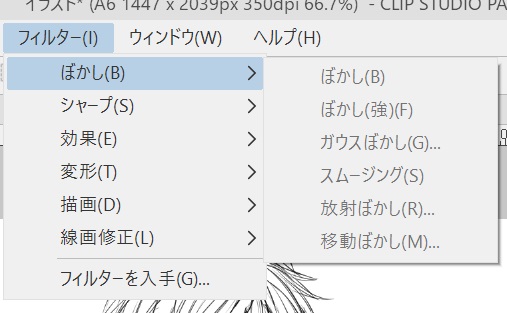
こういうときはとりあえず、該当するレイヤーをラスタライズしてみてください。
ラスタライズって何? ってなる方も居ると思うのですが、
めっちゃ簡単に言うと、●●レイヤーをラスターレイヤーに変更する機能です。
ラスターレイヤーは色を塗るときに使う基本のレイヤーです。
※ラスターレイヤーを詳しく知りたい人はググってね。
他にもラスターレイヤーじゃないと使えない機能があります。
なんでかは知らん。多分技術的な問題?
なので、ベクターレイヤーに描いてた線画にぼかしをかけようと思ってたのに、選択できない、グレイアウトしてるぞ…? という現象に遭遇するわけです。
(上の画像もベクターレイヤーを選択して、ぼかしをかけようとしています)
ラスタライズのやり方は、
ラスタライズしたいレイヤーを選択→上のメニュー「レイヤー」→「ラスタライズ」です。
簡単!

※ちなみに拡大縮小など変形する予定のある画像は、変形が全部終わってからラスタライズしてください。
ラスターレイヤーは拡大縮小すると凄まじく劣化します………。
もう変形しないと思っている場合でも、ラスタライズする前にそのレイヤーをコピーしておくのをオススメします。
もし後でラスタライズしなきゃよかった……となっても、コピーしたレイヤーがあるので復元できます。
地味に使える機能4選はいかがだったでしょうか?
本当、かなり使えるので覚えておいて損は無いです。
もっと沢山機能を知りたいと言う方は、下の本もオススメです!
CLIP STUDIO PAINTの「良ワザ」事典 第3版 [PRO/EX対応]
ではまたー!