こんにちは、やましです。
Twitter⇒@yamacastle3/@yama3practice
今回から、私が初心者のうちに知って良かったCLIP STUDIO PAINT ![]() の機能をいくつか紹介していきます。
の機能をいくつか紹介していきます。
今回は面倒なレイヤー分け&名前付けの時短方法です。
★こんな人に便利★
- レイヤー数が多くていつも階層がぐちゃぐちゃになる(後で泣く)
- レイヤーの名前を付けるのが面倒でサボってしまう(後で泣く)
- いい加減レイヤー階層を確定させたい
これ全部私です………😂
今回の機能を覚えてから、本当にお絵かきの面倒が減りました。
めちゃくちゃおすすめです!
レイヤー分け&名前付けを一発で終わらせる方法
レイヤー分けと各レイヤーの名前付け、めちゃくちゃ面倒ですよね。
塗り方にも寄りますが、各部位ごとにレイヤーを分けるタイプの私はハッキリ言ってめちゃくちゃこの作業が嫌いです。
でもこれをやっておかないと後で修正したり、差分作ったりする際に余計時間かかるのが目に見えています。
ということで、一度作ったレイヤー構造(名前)を保存して使いたいときにいつでも、
一発で呼び出せる方法を紹介します。
具体的に言うと、レイヤー構造をまるごと素材として登録しておくんです。
クリスタ さんは素晴らしい機能がたくさんで助かります。
![]()
主な手順はこちら▼
- 自分が使うレイヤー構造を作る
- 1を素材登録をする
- 次回使用時に素材から呼び出す
これだけです。
3については使う時の動作ですので、実質2ステップしかない。
1が若干手間がかかりますが、これさえやっておけば次回から本当に楽です。
1.次回から呼び出すレイヤー構造を作る
自分がよく使うレイヤー構造を作ります。
これは人によって違うと思います。
①ご自身の完成イラストのデータを開きそれを真似る、でも良いですし、
②好きな絵描きさんが使っているレイヤー階層などでも良いです。
ご自身が使いやすい、これなら使いやすそうと思えるレイヤー構造にしてください。
私の場合はこんな感じです。
◇線画レイヤー構造◇
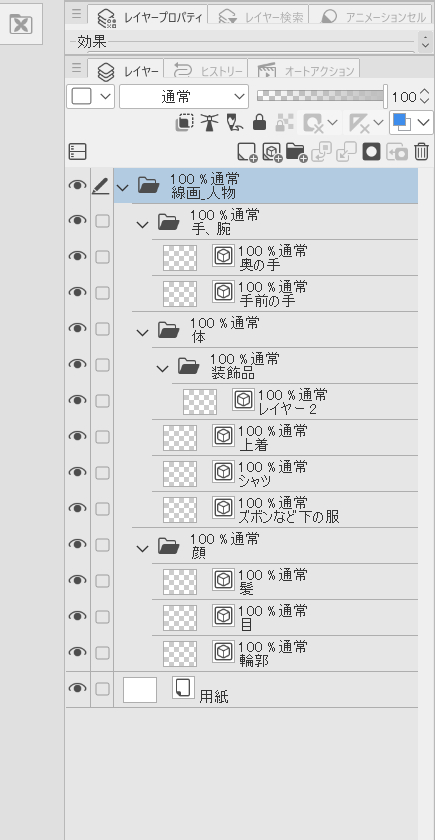
私は、ラフが完成したらこの「人物_線画」フォルダを呼び出して、線画を描き込んでいっています。
【レイヤー構造を作る際の注意点】
・真っ新なレイヤーで作る
特に①の場合、完成イラストのレイヤー構造をそのまんまコピペしたくなりますが、そうすると中のイラストまで保存されてしまいます。
イラストをいちいち消してからでないと作業できなくなりますので、時短になりません。
・作ったレイヤーは、一つのフォルダーにまとめておく
↑の例の場合は「人物_線画」です。
この「人物_線画」フォルダを素材として登録するので、後から呼び出しやすいように分かりやすい名前をつけておいてください。
・各レイヤーに名前をつける
レイヤーやフォルダーに名前も付けておきます。
面倒ですが、今回だけですので頑張って名前をつけておきましょう
・クリッピングなど、毎回使う機能があればそれも適応させておくと良いです。
私の着色レイヤーはクリッピングだらけです。(以下に貼ります)
◇着色レイヤー◇

肌と目だけフォルダ展開してますが、服や他のフォルダも中にレイヤーとクリッピングレイヤーがたくさん入ってます。
クリッピングだけでなく、レイヤーの種類(乗算など)も保存されるので使うのであれば変えておいても良いと思います。
2.素材登録をする
1.保存先のフォルダを作る
まず、1で作った素材(レイヤーフォルダ)を保存する先を作ります。
ASSETからDLしたブラシや画像素材などと同じ所に入るので、分けておいた方が後で呼び出しやすいです。
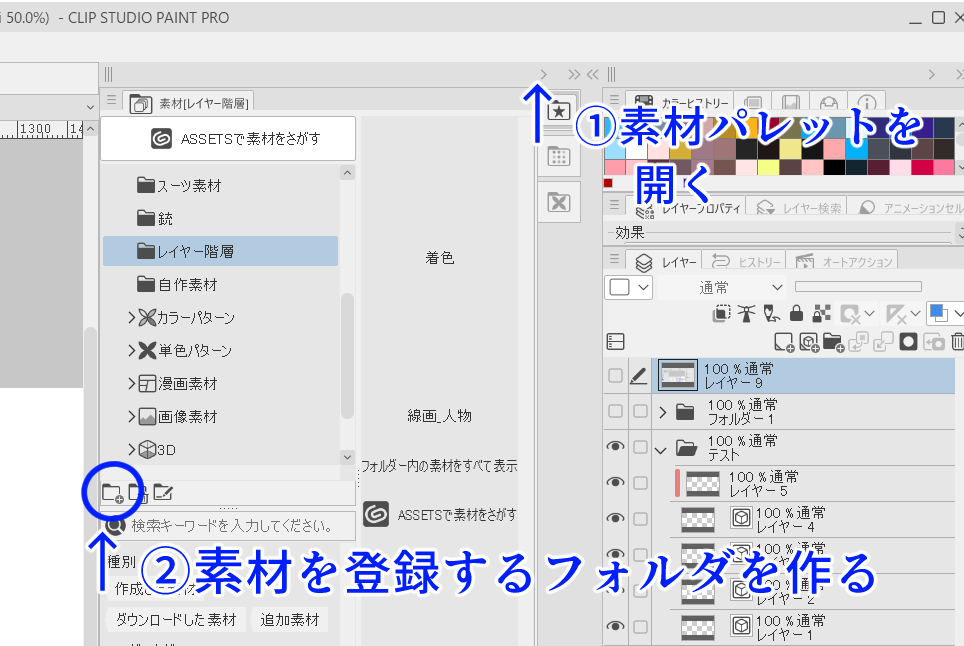
①素材パレットを開き、②素材を登録するフォルダを作ります。
素材パレットは、位置を変えていなければ右上の「<」をクリックすると現れます。
新規フォルダを作るアイコンは、フォルダの下に+マークがあるやつです。
![]() ←こういうの。
←こういうの。
私は「レイヤー階層」というフォルダを作ってそこに保存しています。
2.素材登録をする
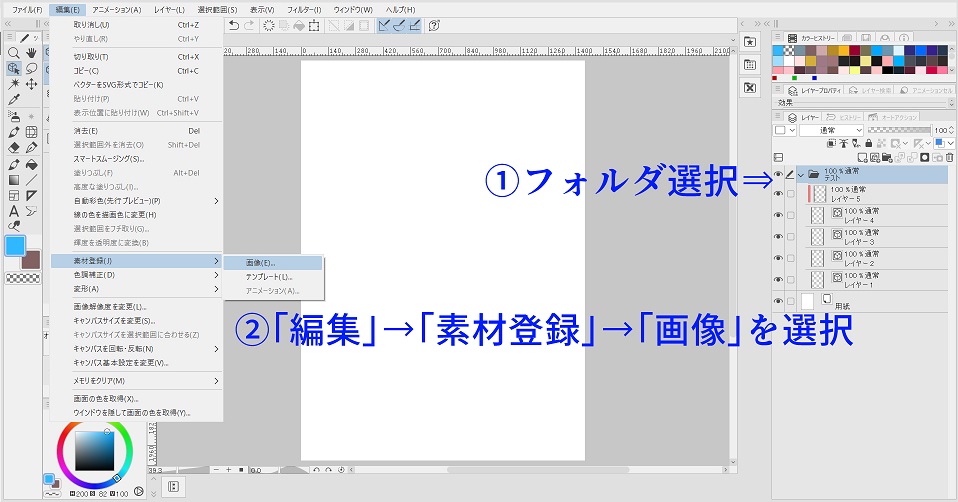
①作ったフォルダを選択した状態で、
②「編集」→「素材登録」→「画像」を選択します。
※画像では「テスト」というフォルダを素材登録しています。

素材のプロパティが開きますので、素材名を記入し、先ほど作った保存先を選択したらOKをクリックします。
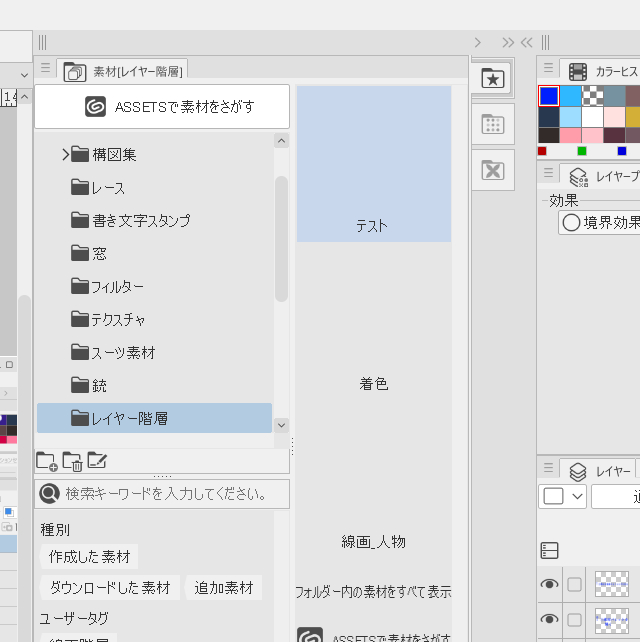
再び素材パレットを開き、保存した素材が入っていれば完了です!!
3.素材を呼び出す

他の素材と同じように、素材パレットから挿入したい位置へドラッグ&ドロップします。
これで1作ったレイヤー階層でそのままお絵かきができます。
めちゃくちゃ時短になるので、是非やってみてください!
レイヤー数多い人はかなり使えると思います。
ではまたー!
よろしければポチッと押してください!↓↓