
こんにちは、やましです。
なんか数日前からいきなり寒くなってきましたね………。
既に分厚い靴下をはかなきゃやってられなくなりました😂
真冬どうしよ。
今日はタイトルにあるような立体的な星の描き方を自分の備忘録がてらまとめようと思います。
クリスマスイラストを描くため、ツリーのてっぺんの星(ベツレヘムの星)の描き方を調べたのですが、クリスタの講座はあまりありませんでした。
イラストレーターが多い印象。

スタンダードなシルエットの星が描けるものはあったのですが、上の画像の下二つのような、鋭かったり、ふとっちょだったり、ちょっと変わったシルエットの星が描ける方法が見つけられませんでした。
※探索能力の問題かも?😇
変わったシルエットを描く場合、自分なりにこうすれば簡単かなという方法を見つけたのでスタンダードな星の描き方と合わせて、3つ載せておきます✩.*˚
はじめに
使用ソフト
※ EXは持っていないので、もしかしたらEXだともっと良い方法があるかもしれません。
使用画材

XP-Pen 液晶タブ Artistシリーズ IPSディスプレイ 15.6インチ エクスプレスキー6個 Artist15.6
半年使ってみた感想はこちら。
立体的な星の描き方
1.スタンダードな星の描き方
これでできる星が一番スタンダードなので、とくにこだわりがなければこれで良いと思います。
①正五角形を描く

多角形ツール→多角形→頂点の数を5に設定→適当な場所に五角形を描画します。
正五角形なので、縦横比は固定にしておきます。
②頂点を繋ぐ

②-①新たにベクターレイヤーを作ります。
絶対にベクターにしてください! ラスターだと後でめっっっっっっちゃ面倒です😭
②-②
直線ツールで図のように頂点をつなぐと星が描けます。
この時、ツールプロパティの「ベクター吸着」にチェックを入れておくと、線と線が繋がりやすくなるので、綺麗に描けます。
③余計な線を消す
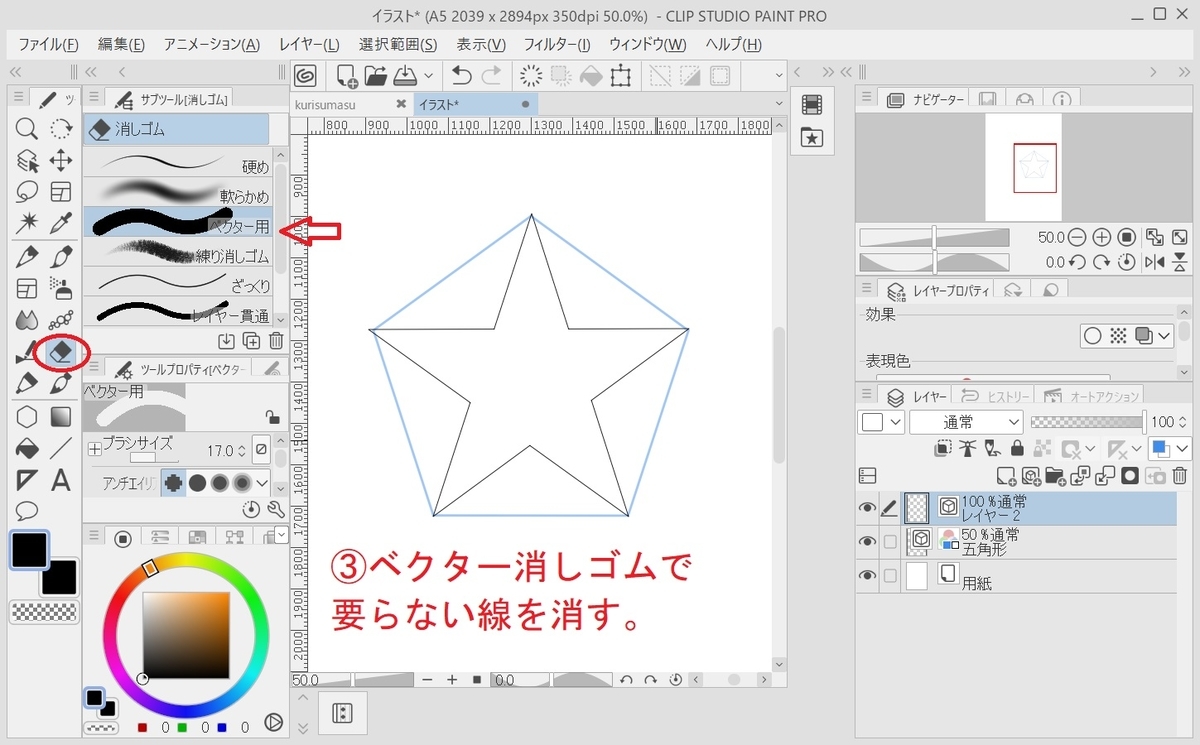
③中の要らない線をベクター消しゴムで消します。
④内部の線を描く
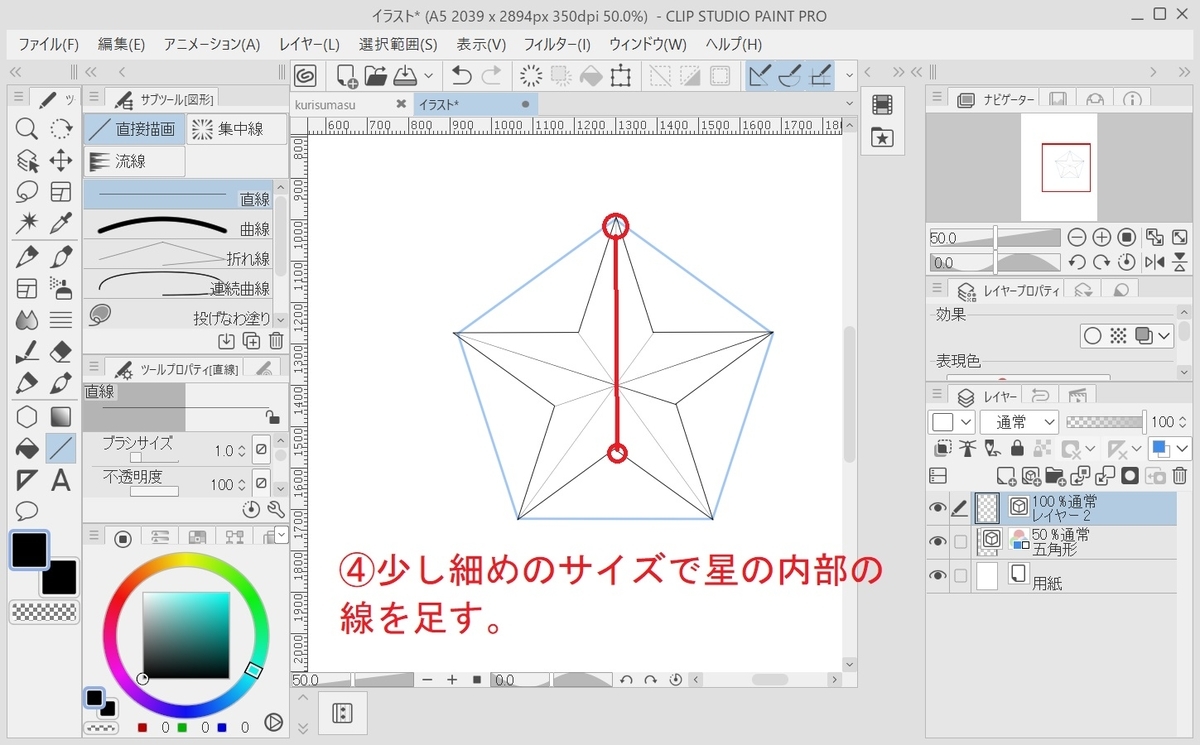
④図のように直線でつないで、星の完成です。
外側の線より少し細めにすると立体感が出る気がします。
以上がスタンダードな星の描き方です。
見てきた通り、五角形の大きさを変えても比率が決まっているので同じシルエットのサイズ違いの星が出来ます。
次は違うシルエットの星も作れるやり方です。
2.いろいろなシルエットの星が作れる描き方
2-0.線対称だけでやってみるとどうなるか。
まず星を描こうと思って最初に思いつくのは線対称定規ではないでしょうか。
確かに、線を5にして適当に直線を引いていっても星にはなります。
ですが、超人的なサイズ感覚を持ってないと、いびつな星が出来ると思います。

こんな感じ。
一応それっぽく見えますが、立体に大事な内部の線を引くと………

真ん中が綺麗に合わない😇
と言う格好悪いことになりますw
頂点を結んだ線分の中心というか、360÷5=72度の半分の36度の場所が分からないからです。
つまり、どこが真ん中か分かれば良いんじゃろ? と思ったので一手間加えました。
2-1.線対称定規と垂線を使う方法
①垂線を引く

①直線ツールで垂線を引きます。
つまり、まっすぐな線ですね。
グリッド線を使っても良いのですが、SHIFTキーを押しながら直線ツールで描画すると簡単だと思います。
☆これが大事な一手間です。
②線対称定規を使う
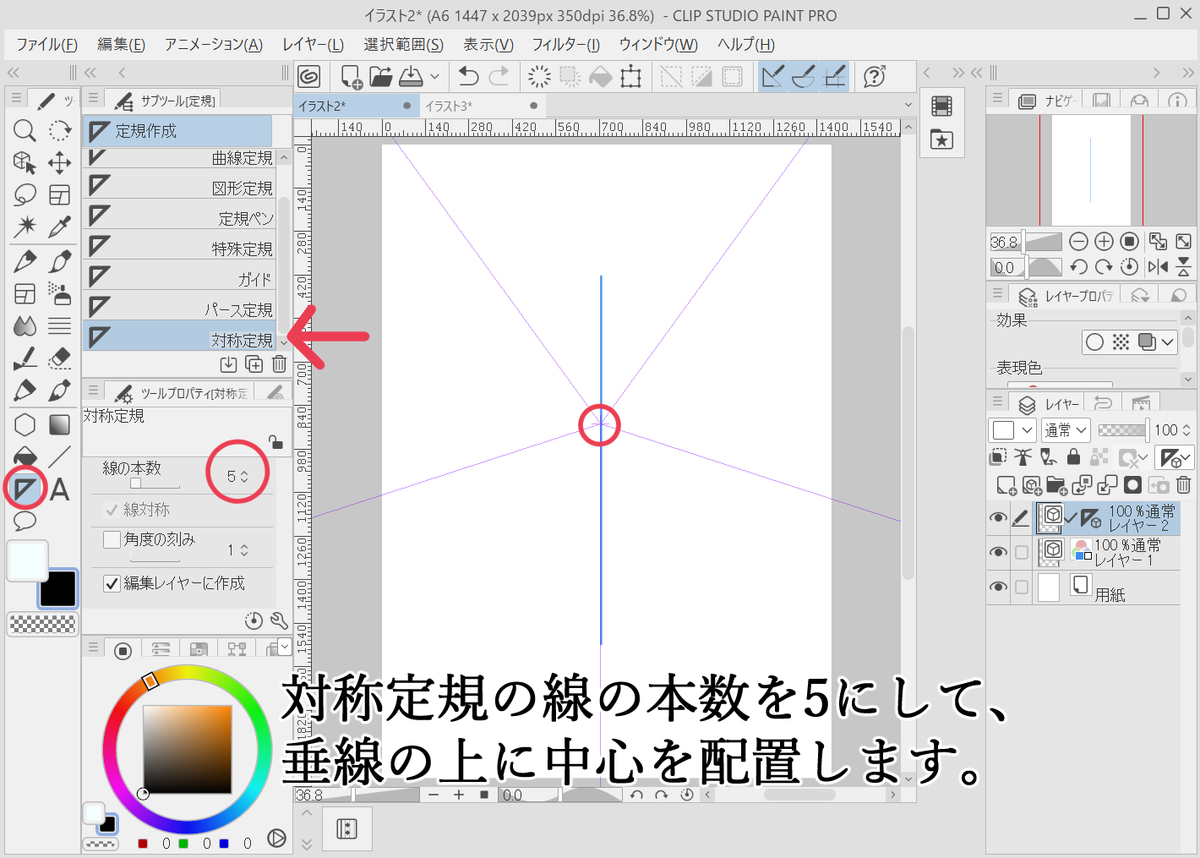
②ー①
線対称定規の線の本数を5にします。
②-②
①で引いた線の上でクリックし、配置します。
定規の中心が線からずれていると、綺麗にできません。
※ズレてしまった場合は、オブジェクトツールを選んで定規を動かして調整するか、最初からやりなおしてください。
オブジェクトは立方体に矢印がついてるようなアイコンの奴です。
これで、36度の場所に線が引けたことになります。
③線を引く

③垂線とは違うベクターレイヤー上で、垂線から対称定規のガイド線へ向かって直線を引きます。
この時も「ベクター吸着」にチェックを入れておくと描きやすいです。
※もし上手く対称に引けない場合は、表示→定規にスナップにチェックを入れてみてください。
④星の外側が完成

④図のようにもう1辺の線を引けば、星の外側が完成です。
⑤内部の線を引く
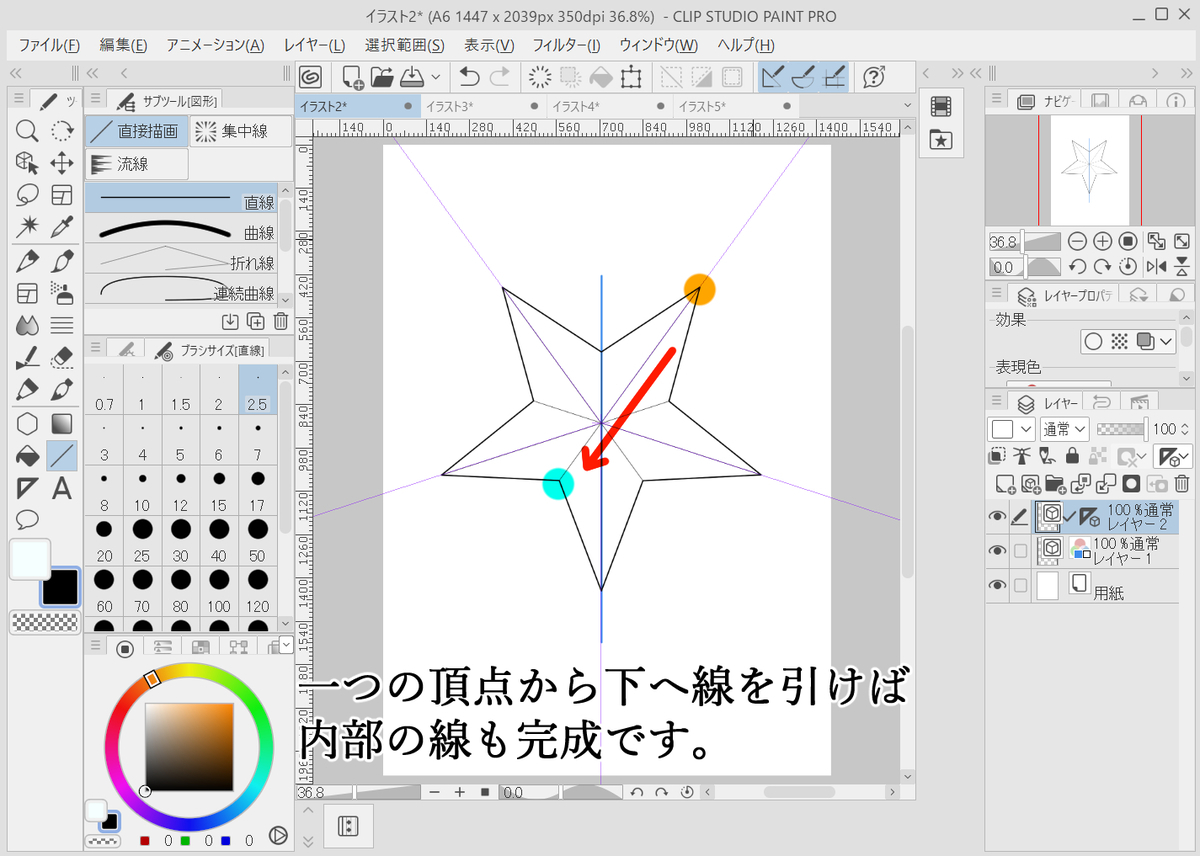
⑤図のように線を引けば完成です。
はみ出した部分は、ベクター消しゴムで消します。
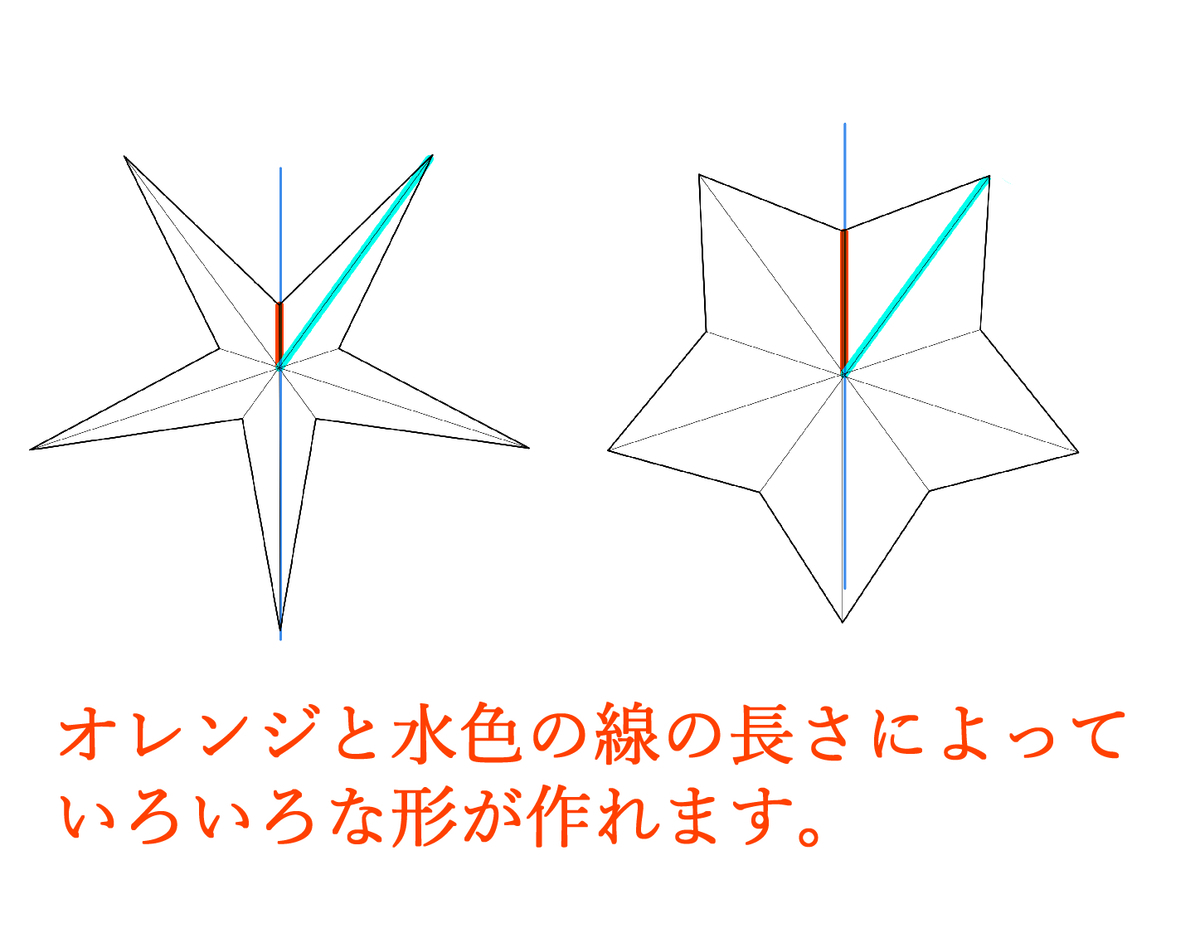
手順③で直線を描く際に長さを調整するといろいろな形が作れます。
2-2.線対称のみで作るには
設定を変えれば線対称定規のみでも、綺麗な星は作れます。
2-0との違いは、線の本数を5ではなく、10にすることです。
当たり前ですが、360÷10=36度。線が36度刻みに引かれます。
①線対称定規を描画する

②直線を引く

一瞬で星ができます。すごい!!😳
が!!
ここからが一筋縄では行かないところ。
③内部の線を引く

ただ、このままの状態で内部の線を引くと、↑のように二重に線が引かれてしまいます………。
なので、

a.図のように本数5の線対称定規と本数10の線対称定規の中心が同じになるように新たに作って引く、
もしくは、
b.対称定規をOFFにして、ちまちま描く。
になるかと思います。
こちらも、2-1と同じく線の長さを調節すればいろいろな形の星が作れます。
個人的には2のやり方が好きですね。
あとは着彩して仕上げです。
面を一つ飛ばしに塗っていくのが、可愛いですよね。
ここまで書いておいてなんですが、こんな簡単なのに誰も記事にしてないってことは、デフォルトの機能で簡単に星が描けたりして………?という不安が😭
まぁ、でも少しでもお役に立てたら嬉しいです。
定規ツールを使う練習にはなりますし!!
ではまたー!
よろしければポチッと押してください!

