
こんばんは、やまし(@yamacastle3)です。
TABMATEが便利便利と日々連呼しているやましです。
そのTABMATEをCLIP STUDIO PAINT ![]() 以外のソフト、
以外のソフト、
今回は特にLive2D Cubism で使う方法をご紹介します。
※私が参考にしたサイトだとPhotoshopでTABMATEを使い方法として紹介されていました。なので、Live2D以外のソフトにも応用できると思います。
私は試していませんが、TABMATE以外の左手デバイスでもこの方法が使えるのではないかと思います。
なぜなら、もともとは、TABMATE以外のデバイスを想定して作られたソフトを使うので。
なるべく詳しく書きましたので、少しでも参考になれば嬉しいです。
はじめに:やることはたった3つ
やることをざっくり言うと以下の2点です。
- Joy to keyというソフトをインストールする
- ショートカットを設定する
- JoytoKeyにLive2Dを認識させる
めっちゃ簡単!!!
詳しく説明したので、記事自体は長くなっちゃいましたが、やってることはすごく簡単ですので、お試しください。
今回使うツールまとめ
描いたイラストを動くようにモデリングするソフトです。
Vtuberさん作成ソフトですね。
初心者でもこんな感じのモデルが作れます。
#Live2D
— やまし@イラスト仕事は6月以降納品分受付中です (@yamacastle3) 2021年5月29日
不思議の国のアリスのウサギをイメージした兵隊さん。
首の勲章が揺れるのに無駄にこだわってみた。
もうちょっとウサギ要素足したかったけど、デザイン難しいー😂 pic.twitter.com/sKPfvhx5Lo
私のブログを読んでる方は、目にタコができているだろうくらい推していますw
購入場所や使用感などは別記事にありますので、気になった方は読んでみてください。
【イラスト上達】TABMATEを半年使ってみた感想 - やまじろイラストブログ (hatenablog.com)
◆Joy to key
JoyToKey 公式ホームページ - 最新版をダウンロード
JoyToKey (Joy2Key) は、ジョイスティックの入力をキーボードやマウスの入力に変換し、さまざまなアプリケーションを操作できるようにするユーティリティソフトです。 ジョイスティックに対応していない Windows アプリケーションやゲーム、ウェブブラウザ上のアプリなどを、ジョイスティックで操作したい場合にお使いください。
【公式サイトより引用】
気に入りましたら、是非開発者さんへ還元ください。
Live2DでTABMATEを使うための手順
Live2D Cubism は既にDL済みの前提で話を進めます。
もしまだの方は、お試し版をDLしといてください。
※42日間無料でPro版が使えます。
STEP1:Joy to keyをDLする
以下よりDLできます。
- 公式URL⇒JoyToKey - ダウンロード
- Vector⇒JoyToKeyの詳細情報 : Vector ソフトを探す!
※公式を見ると分かりますが、開発者さんがVectorからのDLをオススメしていますので、私はVectorからDLしました。
こちらは、シェアウェアソフトで、基本無料で使えます(2021年5月現在)。
ですが、気に入ったらライセンスを購入して(700円)、是非開発者さんに還元してくださいね。
私はこれからします。
ちなみに、ライセンスキーはVectorの方が100円高いようです。
STEP2:ショートカットを設定する
1.Joy to keyの立ち上げ
無事にDLが完了したら、デスクトップ上のアイコンをクリックした立ち上げます。
▼このアイコンです▼
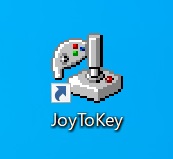
アイコンをクリックして、こういう画面が出てきたらOKです!

※もしショートカットを作り忘れていたら、画面左下の検索から探してみましょう。
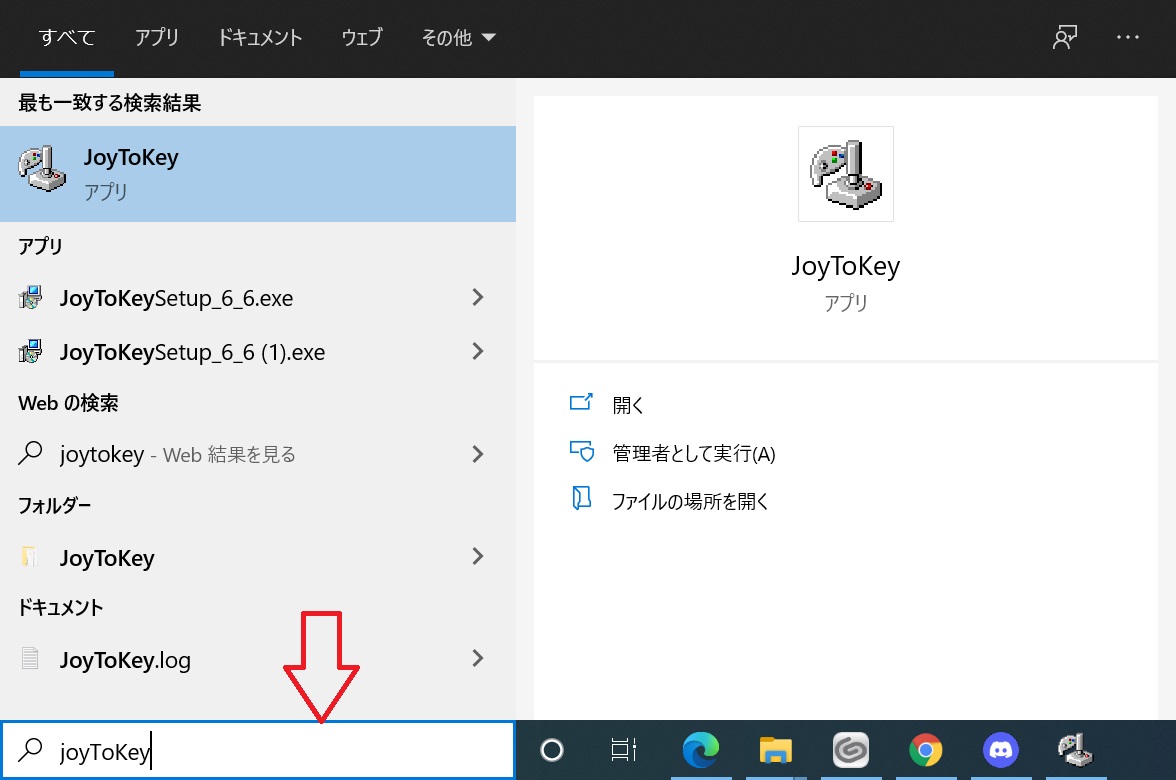
で、探し当てたら「右クリック⇒ショートカットの作成」でデスクトップ上に作っておいた方が、あとから楽だと思います。
2.TABMATEを認識するか確認
1.Live2D用に使うタブを作ります。
左下の「新規作成」をクリックして「Live2D」と入力します。

名前付けるとこんな感じになります▼

※右側にいろいろ入ってますが、最初は全て「None」になっていると思います。
あとDが小文字になってるのはお気になさらず。
2.TABMATEの電源を入れ、どこかのボタンを押してみてください。
画像のように黄色く反応すればOKです!
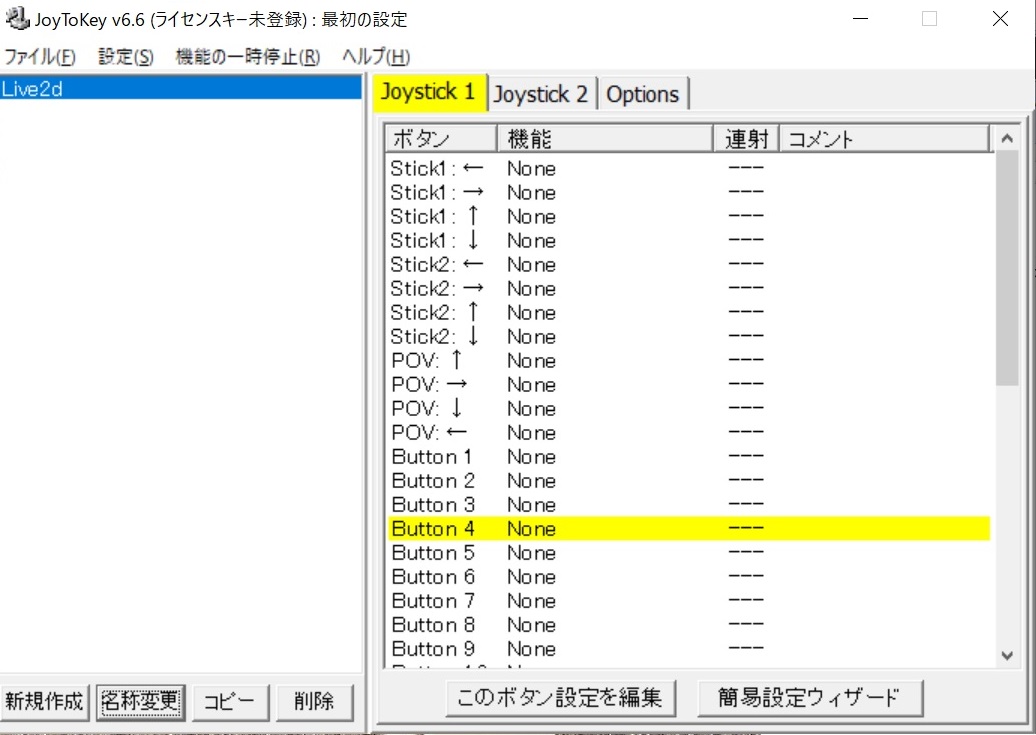
※反応しない場合
◆ファイル⇒設定⇒全体設定⇒「押されているボタンをハイライト表示にする」にチェックが入っているか確認してください。
◆チェックが入っているにも関わらず、ハイライト表示されない場合は、PCの再起動を試す、その他のソフトで使えるかなどBluetooth接続を見直してみてください。
2.ショートカットキーを設定する
左側の「None」のところにショートカットを設定します。
1.TABMATEの設定したいボタンを押し、黄色くハイライトされた部分をダブルクリック
2.「キーボード」タブ⇒「キーボードの基本入力」にショートカットキーを入力します。
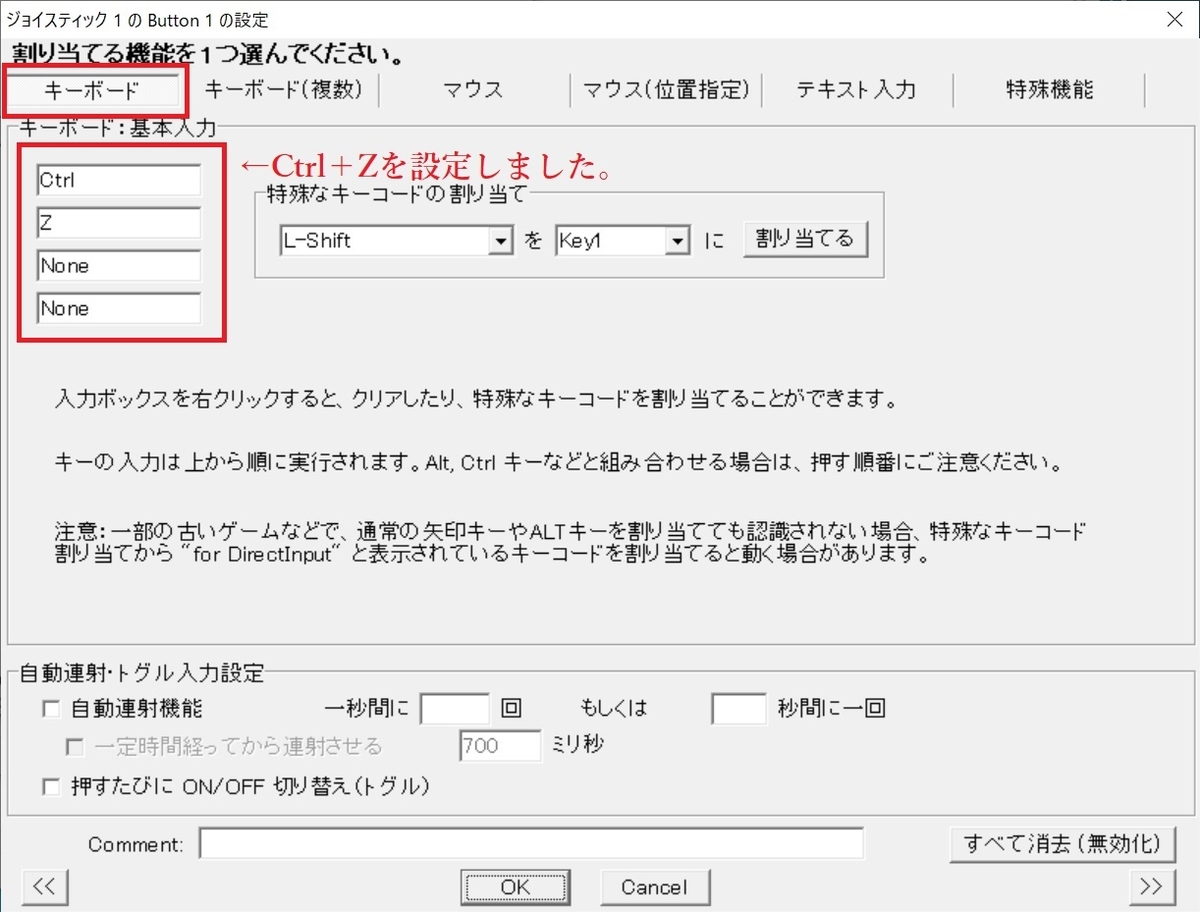
3.上の図のように、Ctrl+Zの場合は、CtrlとZに分けて入力します。
なので、Ctrl+Alt+●●のときは、3つの入力欄を使うことになります。
CtrlはCとrと~とスペルを打ち込むのではなく、ボックスにカーソルを合わせて、キーボードのCtrlキーを押せば入力されます。
4.「OK」を押せば、目的のボタンにショートカットの割り当てが完了します。
1~4の流れを、使いたいボタンの数だけ繰り返します。
基本的には普段使っているショートカットキーと同じですが、Live2D Cubism
で使われているショートカットキー▼を参考にしながら入力してください。
初心者のうちは、クリスタを使うときと同じ動作をする設定で良いかなと思います。
アプリ毎に変えると頭が混乱しません??
私はします。
5.で、全てのボタンに設定し終わったら「ファイル」⇒「設定ファイルの保存」を選んで、保存します。
Ctrl+Sでもいけると思います。
3.ショートカット設定時の注意点
ここで注意点が2つあります。
私はここでひっかかりました………。
- Live2D Cubismにあって、クリスタにない機能(しかもよく使う)がある
- Live2D Cubismでショートカット設定がされていない機能がある(拡大縮小など)
1については、Live2D Cubismをよく使っている人なら、自分がよく使う機能を選べるので問題無いと思います。
が、初心者さんは、ちんぷんかんぷんです。私も未だにそうです。
とりあえず最初は分かる機能だけを設定してみて、使いながら「これよく使うなー」って機能が出てきた際に改めてショートカットの設定を変更するのが良いと思います。
2.については、Live2D Cubism側のショートカットキー一覧を見ると分かります。
ショートカットキー一覧 | Live2D Manuals & Tutorials
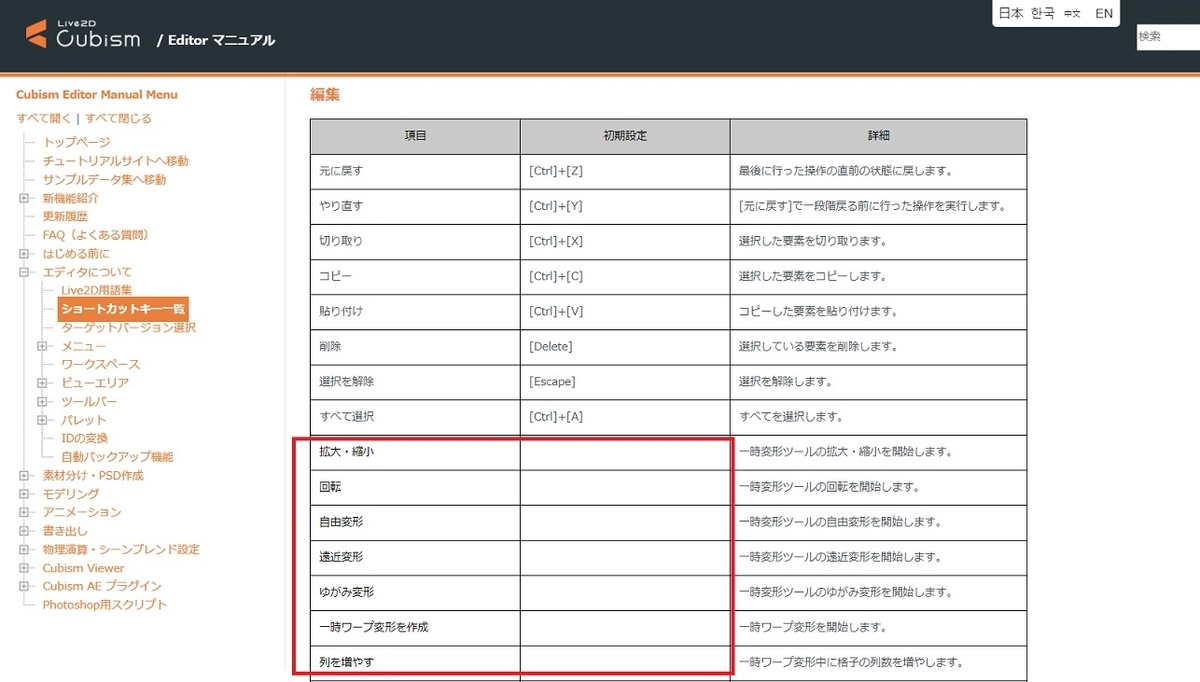
図のように初期設定が空欄になっている機能には、ショートカットキーが設定されていません。
私はこれに気がつかず、クリスタと同じように設定していったら、Live2D Cubism
で動かず半日悩んで、時間を無駄にしました………(´・ω・`)
※拡大縮小に関しては、マウスをお使いの方はホイールで事足りると思います。
が、マウスを使っていないor左手デバイスで操作したい場合は困りますね。
解決方法は、Live2D Cubism側でもショートカット設定をする!です。
次で説明します。
TABMATEで反応しない機能がある⇒Live2D側のショートカットをチェック
自分が使いたい機能が Live2D Cubism 側でショートカットが設定されていない場合、どれだけJoy to keyで設定してもTABMATEでは操作できません。
ショートカットキー一覧 | Live2D Manuals & Tutorials
なので、Live2D側でショートカットを設定します。
1.Live2Dを立ち上げます。
2.ファイル⇒設定⇒キーボードショートカットを開く

3.ショートカット設定に、好きなショートカットを入力します。
他の機能とバッティングしないように気をつけましょう。
バッティングしていたら、警告マークが出るので、マークが出たら変えましょう。
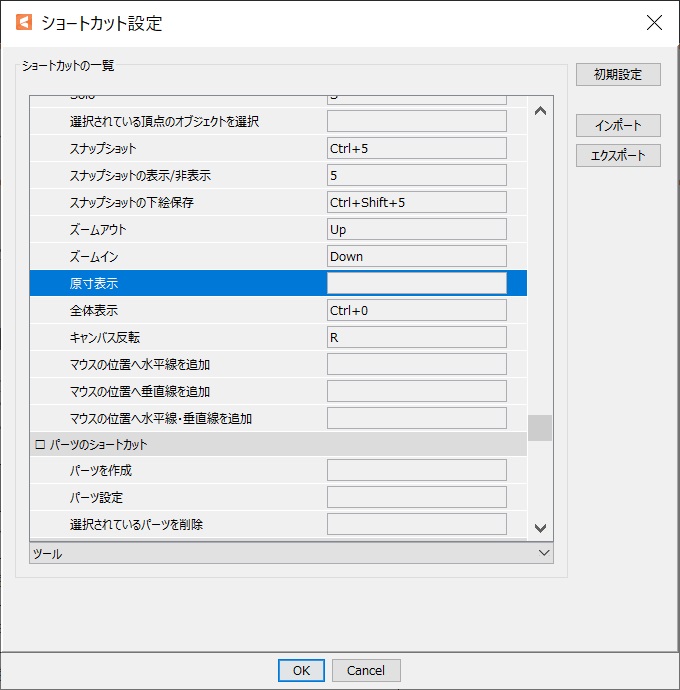
※ズームインのところに「Down」が入ってますが、真似ちゃダメです………。
ズームインする度に画面が下がっていって大変でした(´・ω・`)
3.設定したショートカットをメモしておきます。
次にJoy to keyの設定に戻ります。
Joy to keyを開き、Live2Dで設定したのと同じショートカットを好きなボタンに割り当てます。
図のように対応させてください。
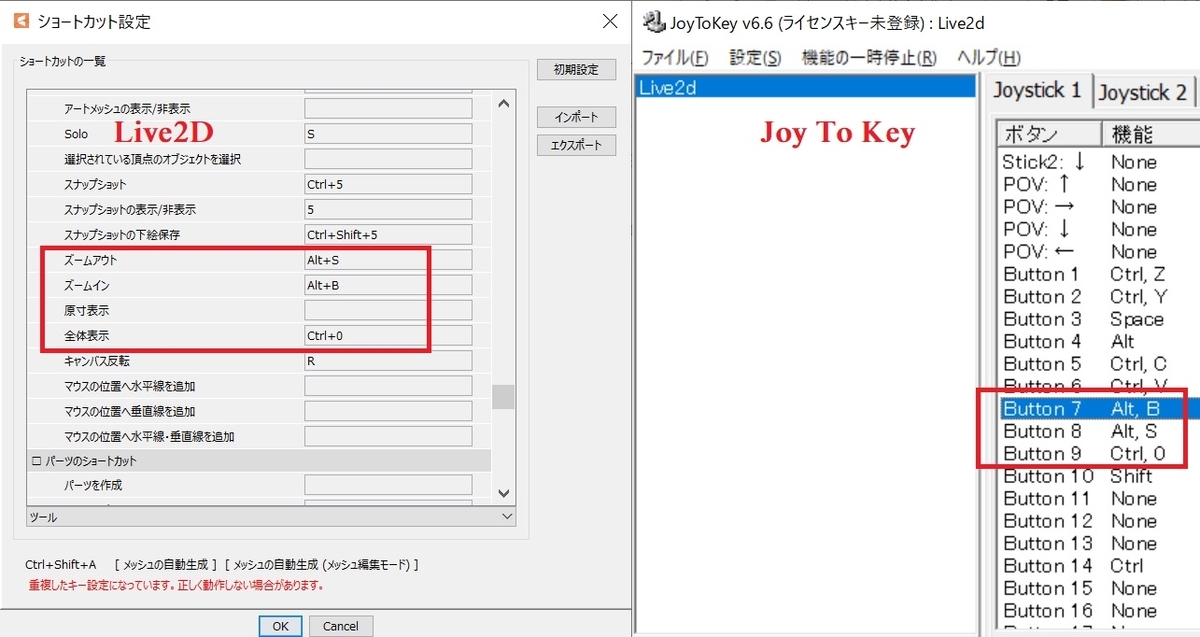
※使われてなさそうなキーを入力しただけなので、もしかしたら不都合がある設定かもしれません。
自分で良いと思うキーを設定してくださいね。
さて、この時点ではまだ、TABMATEはLive2Dでは動きません。
JoytoKey側でLive2Dの存在に気がついてもらう必要があります。
今はまだLive2Dというタブを作って、そこにショートカットの設定をしただけです。
その設定をどのソフトで使うのか、JoytoKeyは知りません。
STEP3:Live2DをJoytoKeyに認識してもらう
0.ショートカットの設定がある程度終わったら、念のためファイル⇒設定ファイルの保存をしておきます。
1.次に「設定」⇒「アプリケーションとの関連付け」をクリックします。
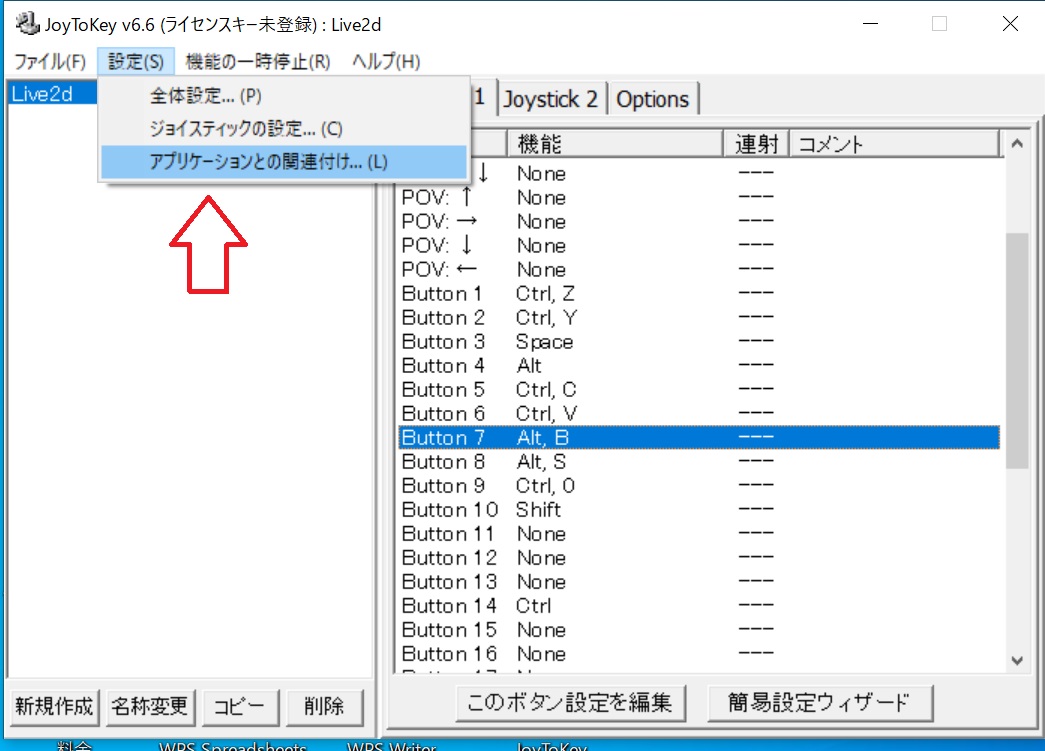
3.左下の追加をクリック

この画面が開くので、情報を入力します。詳細は下記。

◆アプリケーションの名前⇒Live2Dだと分かる名前なら何でもOK
◆関連付ける設定ファイル⇒「2.TABMATEを認識するか確認」で付けた名前を入れます。
「このタブで設定したショートカットを今から指定するソフトに関連付けるんだよ~」って部分です。
◆ アプリケーションのPathで関連付ける場合
これがちょっと複雑なので詳しく説明します。
どこにあるアプリと紐付けるの?ってことなので、Live2D Cubism の場所を入れなきゃいけません。
デスクトップ上にアイコンあるからデスクトップでしょ? ってことではないのです。デスクトップにあるアイコンはあくまで、本体を呼び出すための窓口です。
で、本体がどこにあるかはその窓口(ショートカット)が教えてくれます。
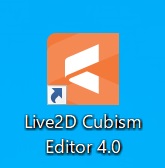
まず、↑のLive2D Cubism のショートカットアイコンを右クリック⇒プロパティを開きます。

「リンク先」の末尾「CubismEditor●●.exe」をコピーして、「アプリケーションのPathで関連付ける場合」貼り付けます。
※「アプリケーション情報の取得」ボタンでもできるのですが、私はこのやり方の方が早かったので、こちらを紹介しました。
※C¥~で始まるフルパスでは無い方が良さそうです。
OKを押して、保存すればTABMATEが使えるようになっていると思います。
試してみてください。
ここまで、お疲れ様でした!!
最後は、注意点です。
使用する際の注意点
それぞれ説明します。
1.これは当たり前だろって思う人も居ると思いますが、私は分かってなかったので書きました。
パソコンを再起動させた後にJoytoKeyを立ち上げないまま使おうとして、なんで??リセットされた?? と慌てました笑
2.JoytoKeyを起動させたままクリスタでTABMATEを使うと 、どっちの機能にも反応して変なことになります。
私は、コピー(Ctrl+C)をどちらにも割り当てていたので、二回コピーされて、面倒なことになりました………。
なので、
- 関連付けを一時切っておいてください。
もしくは - JoytoKeyを終了させる
この2つを紹介しますので、やりやすい方を選んでもらったら良いと思います。
◆設定を切る
「機能の一次停止」⇒「アプリケーションとの関連付け機能を一次停止」

◆終了のさせ方
ウィンドウの×を押しても終了しません。
なので、Ctrl+Alt+Delete⇒タスクマネージャーを開きます。
図のような画面が開くので、JoytoKeyを選んで、「タスクの終了」で終了できます。

立ち上げたいときは、再度デスクトップ上のアイコン▼をクリックすれば大丈夫です。
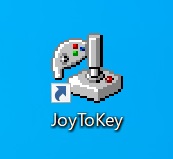
参考にしたサイト
こちらの記事を参考にさせていただきました。
左手デバイスCLIP STUDIO TABMATEをPhotoshop等の他ソフトで使用する方法 | イラストノウハウ (tutoillust.com)
TABMATEをPhotoshopで使う方法として書かれています。
Live2Dに応用する際、ハイテクに疎いせいでいろいろと困ったことになったので、この記事を書きました。
私の記事に書いていない、TABMATEモード切替で違うショートカットを設定する方法を知りたい方はこちらを参考になさってください。
ではまたー。
よろしければポチッと押してください!
![]()
にほんブログ村
◆こちらもおすすめ◆
▼買って良かったイラストグッズ▼
